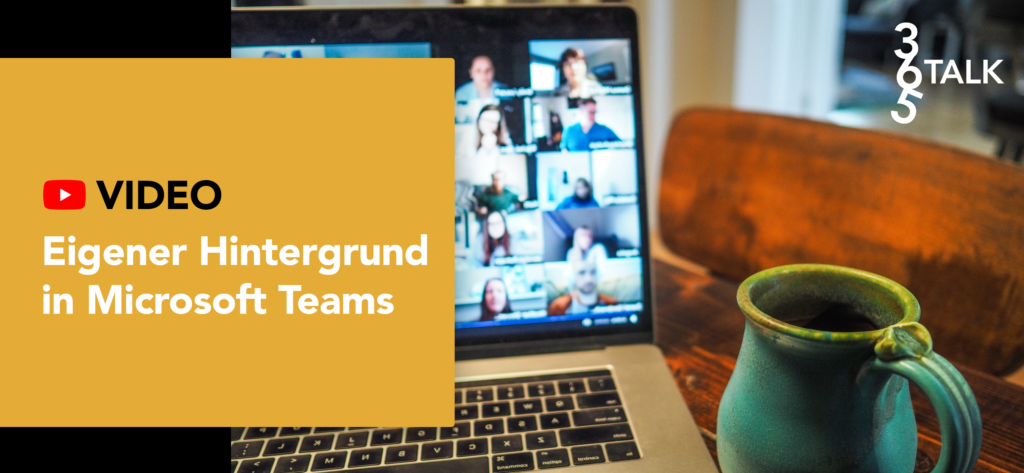Wie stelle ich einen eigenen Hintergrund bei Microsoft Teams ein?
Hast du dich schon mal gefragt, wie auch du einen eigenen Hintergrund bei einem Microsoft Teams Meeting hinzufügen kann? Dann bist du hier genau richtig. Ob ein Bild von deinem Logo, ein wunderschöner Strand im Hintergrund oder einfach ein Bild von einem professionellen Büro (gerade dann hilfreich, wenn du vom Home Office aus arbeitest).
Das kannst du ganz einfach mit wenigen Klicks erreichen. Denn während Videocalls in Microsoft Teams bietet es sich an, den eigenen -tatsächlichen- Hintergrund durch einen virtuellen auszutauschen. Zum einen hat, z.B. im Homeoffice, nicht jeder einen gesonderten Büroraum und möchte Einblicke in den privaten Wohnraum gewähren. Zum anderen möchte auch nicht jeder deinen privaten Wohnraum zu sehen bekommen -Wäscheständer mit trocknender Unterwäsche, Terrarien mit exotischen Tieren oder sonstige Auffälligkeiten sind selbsterklärend keine idealen Hintergründe im Geschäftsalltag -für die meisten zumindest. Microsoft Teams bietet hierfür eine ganze Reihe an Bildern, die frei zur Verfügung stehen und als Hintergründe verwendet werden können. Außerdem gibt es noch die Möglichkeit ein eigenes Bild auszuwählen und als Hintergrund in MS Teams zu verwenden.
Hier sind ein paar Ideen für mögliche Hintergründe für dein nächstes Microsoft Teams Meeting:
- Corporate Design mit Logo
- An einem Thema orientiert, insbesondere in Kundengespräche
- Witziges für das interne Stand-Up Meeting
Wenn du wissen willst, wie du einen virtuellen Hintergrund einstellst oder dein eigenes Bild bei Microsoft Teams hochladen kannst, schau dir einfach folgendes Video oder folge unserer Schritt-für-Schritt Anleitung.
Eigenes Hintergrundbild für den MS-Teams-Call auswählen
Vor dem Meeting gehst du unter deinem Testbild auf „Hintergrundfilter“. Seitlich erscheint die Auswahl an Bildern, die frei zur Verfügung stehen. Um ein eigenes Bild hinzuzufügen, klickst du auf „Neuen hinzufügen“.

Nun kannst du aus deinen eigenen Bildern auswählen und abschließend mit „Öffnen“ bestätigen.

Das war’s! Jetzt weißt du, wie du eigene Bilder als Hintergrund bei einem Videocall verwendest. Wir wünschen viel Spaß beim Ausprobieren! Schaue dir gerne auch unsere anderen Artikel und Videos völlig kostenfrei an und lerne mehr über die Welt von Microsoft 365, Teams und Co.!
P.S.: Wenn du wissen möchtest, wie man mithilfe von PowerPoint professionelle Hintergründe erstellt, schau dir diesen Artikel an.
Mehr Tipps, Tricks & hidden features
Microsoft 365 in 60 Sekunden
Klicke auf den nachfolgenden Button und lass unsere Inhalte zu unserer Microsoft 365 in 60 Sekunden Reihe anzeigen und profitiere auch du von allen Tipps & Tricks von unseren Experten. Teile diese Seite auch gern mit deinen Team Mitgliedern für mehr Effizienz und Produktivität in eurem Arbeitsalltag.
Mehr InhalteTechnik, insbesondere Microsoft Technologien, sind neben Sport seit Kindheit seine Leidenschaft. Als CEO des Managed Service Providers diverto gmbh und Prosci Certified Change Practitioner begleitet er aktuell Kunden bei der Digitalisierung (Change Management) und auf dem Weg in die Cloud. Seine Steckenpferde sind Azure und Microsoft 365, wobei sein Herz bei Azure Virtual Desktop, Windows 365 und Microsoft Endpoint Manager definitiv höherschlägt.
Er ist immer auf der Suche nach Win-Win Situationen, sei das bei Mitarbeiter, Partner und Kunden. Daher teilt er auch gerne sein Wissen auf unterschiedlichen Kanälen wie Linkedin, Youtube oder über Blogs.
- News in Teams im Januar 2022 - 3. Februar 2022
- Kostenloser Microsoft 365 Workshop: 365workshop - 26. Januar 2022
- Neu in Teams – Dezember 2021 - 5. Januar 2022